In this photoshop post you will know how to create 3D text on photoshop step by step.By using these tips you can create amazing posters and banner advertisements and many more.
Let’s get started!
Table of Contents
Step 01- Add a Text
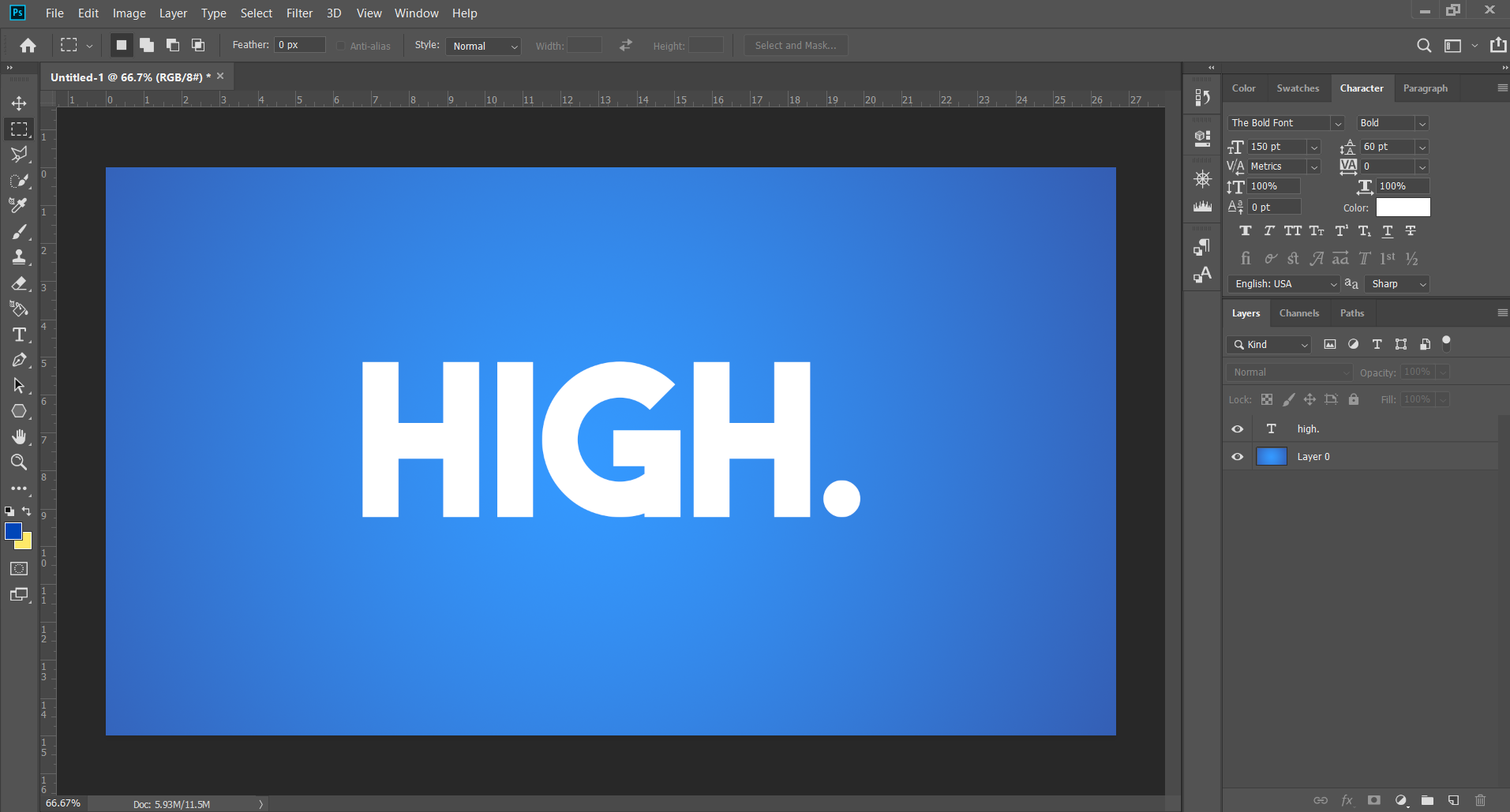
First of all open a new file on photoshop and type any kind of text.
Font type-The Bold Font
1.Make a copy of your text layer by pressing ctrl+J
2.Double click on copied text layer and select Color Overlay
3.Choose a color ( #0045b8) and click OK
4.Select Move tool
5.Mark on ‘Show transform controls’ checkbox
6.Reduse the size of the copied text by transform controls.Holding shift key while dragging the transform handles(small boxes) and reduce the size proportionally.
Note-In photoshop CC 2018 or above version you do not need the hold shift key to transform proportionally.
Step 02- Fill the Gaps
Now you have to fill the gaps between background and foreground texts.For this i am going to use the pen tool to do this.
Read :How to Use the Pen Tool Like a Pro!
1.Click the icon to create a new layer
2. Placed between the two text layers
3.Select the pen tool
4.Create a path between two edges of the texts
5.After complete the path, Right click and select Fill path option
6.Select contents as Color
7.Select the colour (#0045b8) and click OK
Repeat above steps and fill the gaps between text
8.Select Both layers (Ctrl+click both layers) and press right click
9.Select ‘Convert to Smart Objects’.
Step 3-Polygonal Lasso Tool Selection
Now let’s give some highlights to get a more realistic look on 3D text.Before we should select the areas to make highlights.
There are a lot of ways to make selections but now I am going to use the Polygonal Lasso Tool.
1.Create the new layer
2.Right click on the new layer and select ‘Create clipping Mask’.
3.Right click on lasso tool or long left click on lasso tool.
4.Select polygonal Lasso tool
5.Make a selection path as shown in the image above.
Step 4-Highlights
1.After make selection, Select brush tool
2.Choose Soft round brush
3.Change the foreground color( #012476)
4.Brush the selected area on the clipping layer
Repeat the Step 3 & 4 for all the letters in the text.
Step 05-Add the Shadow
1.Make duplicate layer of background text (Ctrl+J)
2.Double click on duplicate layer and select Color Overlay
3.Select a dark color( #000917) and click OK
4.Single click on newly copied layer
5.Select Move tool and press Down arrow key on keyboard.
6.Select the Filter> Blur>Gaussian Blur
7.Adjust blur level and click OK.
Final Result
3D Text On Photoshop
Leave a comment It will help improve the quality of our future posts.
Don’t forget to share with your friends. Follow us on Facebook to know more Photoshop tips. Stay safe!



